はじめに
今回はVMware Workstationで仮想マシン作成後にハードウェア(ネットワークアダプタとハードディスク)を追加する手順を説明します。
ESXiとOpenfilerの仮想マシンにiSCSi接続用のネットワークアダプタを追加しておきます。また、Openfilerの仮想マシンにはハードディスクも追加します。
ネットワークアダプタの追加
Openfilerの仮想マシンを右クリックし、「設定」をクリック。

「追加」をクリック。
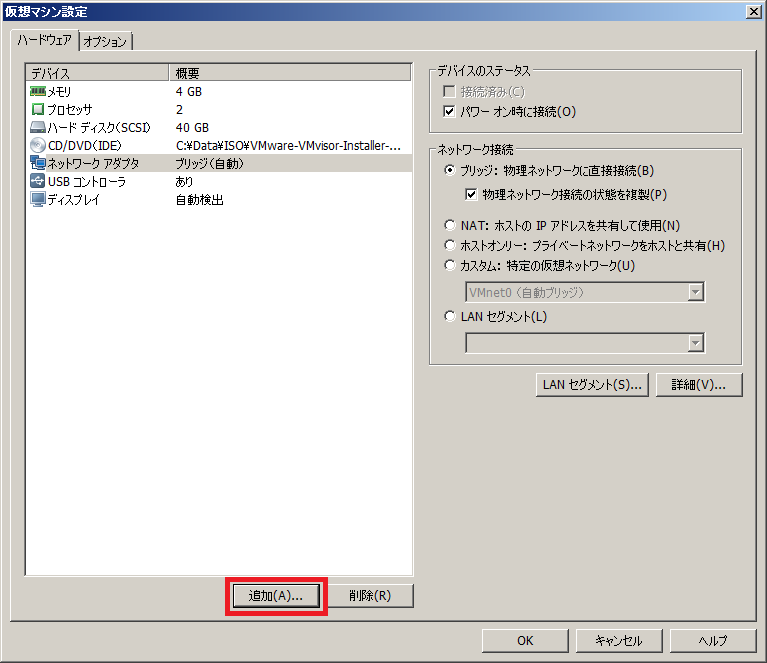
ハードウェアの種類で「ネットワークアダプタ」を選択し、「次へ」をクリック。

ネットワークアダプタタイプで任意のものを選択し「完了」をクリック。
※後程変更するのでここではどれを選択してもよいです。
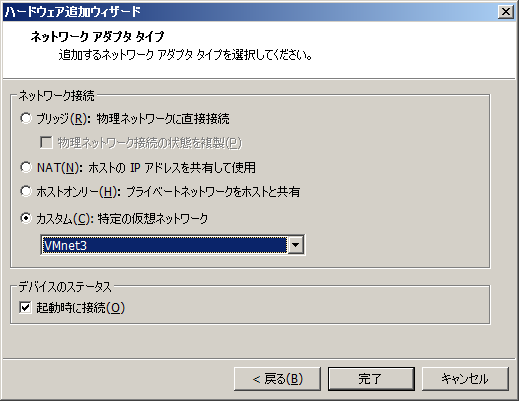
再度Openfilerの仮想マシンを右クリックし、「設定」をクリック。
追加されたネットワークアダプタを選択し、「LANセグメント」をクリック。
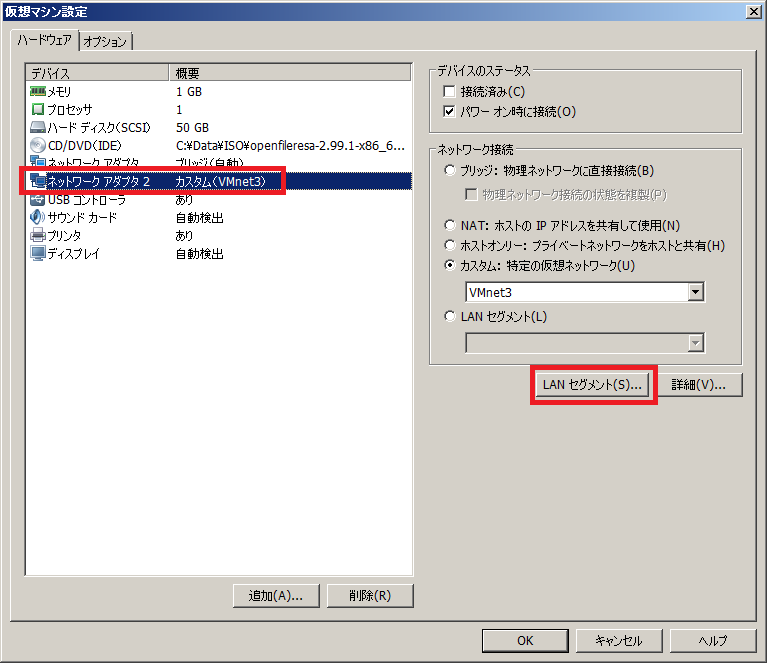
「追加」をクリックし、任意のLANセグメント名を入力し「OK」をクリック。
※すでにLANセグメントを作成済みの場合は、この手順は不要です。ここでは「iSCSI」というLANセグメントを作成しています。
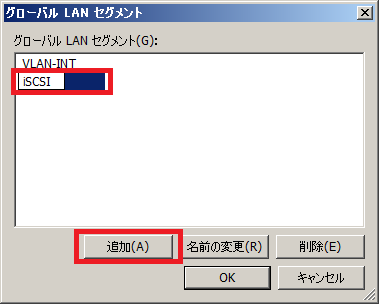
「ネットワーク接続」タイプでLANセグメントにチェックを入れ、作成したLANセグメント名を選択し、「OK」をクリック。

以上でネットワークアダプタを追加できました。
ESXiの仮想マシンについても同様の手順でネットワークアダプタを追加しておきます。
ハードディスクの追加
Openfilerの仮想マシンを右クリックし、「設定」をクリック。

「追加」をクリック。
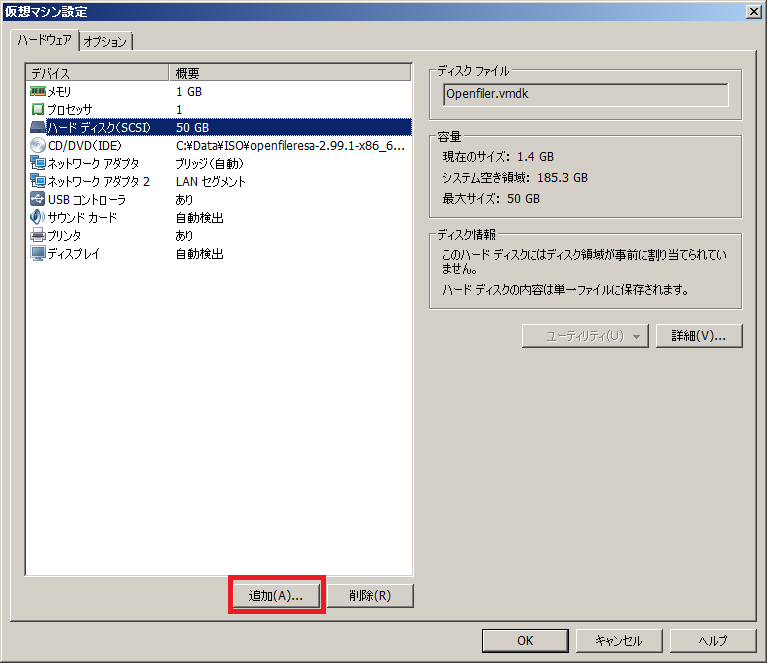
ハードウェアの種類で「ハードウェア」を選択し、「次へ」をクリック。

仮想ディスクタイプで「SCSI」にチェックを入れ、「次へ」をクリック。
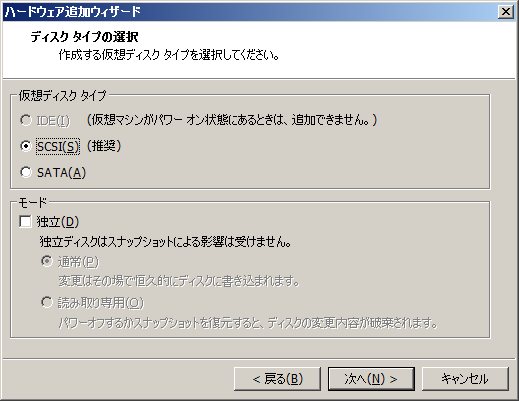
「仮想ディスクの新規作成」にチェックを入れ、「次へ」をクリック。
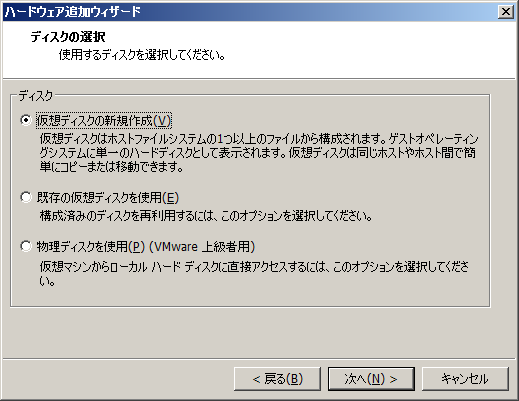
ディスクの最大サイズを指定し、「次へ」をクリック。
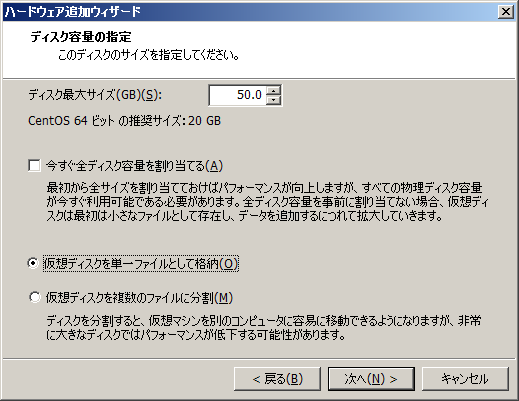
ディスクファイルの格納場所を指定し、「完了」をクリック。
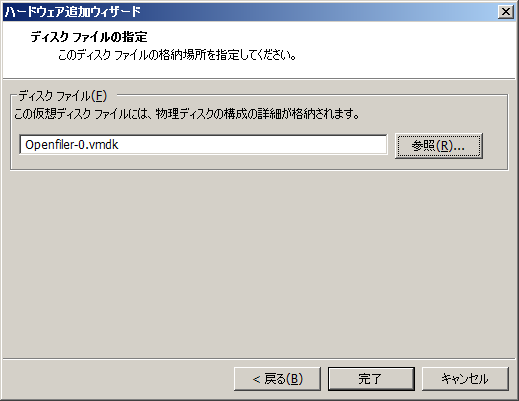
以上でハードウェアを追加できました。