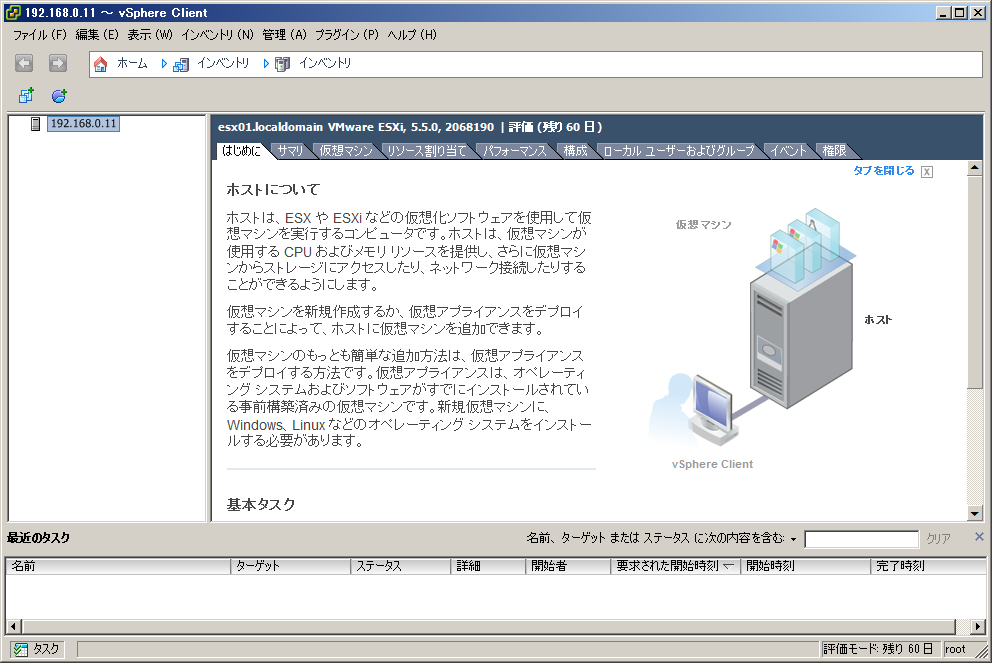はじめに
この作業はESXiのインストールおよびネットワーク設定が完了していることを前提としています。
vSphere Clientのダウンロードから、インストール、ESXiへの接続までの手順になります。
vSphere Clientのダウンロード
ESXiの管理IPアドレスに対して、ブラウザからHTTPSで接続します。
証明書エラーの画面が表示されますが、「このサイトの閲覧を続行する」をクリックして画面を進めます。

「Download vSphere Client」のリンクをクリックしインストーラーを任意の場所に保存。

vSphere Clientのインストール
保存したファイルをダブルクリックで実行。
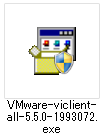
使用する言語の選択画面が表示されるので「日本語」を選択し「OK」

インストールウィザード画面が表示されるので「次へ(N)」
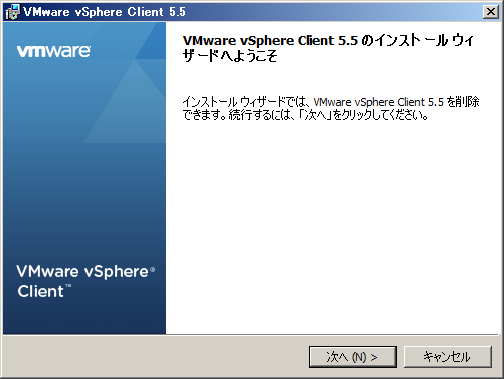
エンドユーザー使用許諾契約書画面が表示されるので契約書の内容を確認の上、「使用許諾契約書に同意します」を選択し「次へ(N)」

インストール先を指定し「次へ(N)」
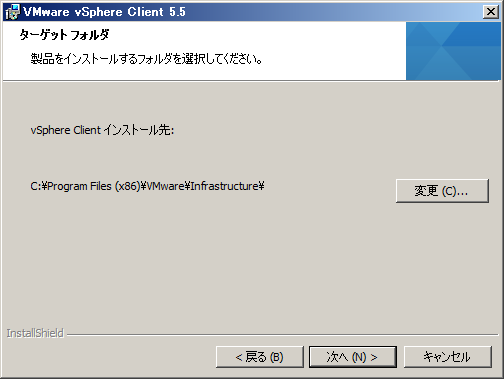
「インストール(I)」をクリックするとインストールが開始されるので完了するまで待機。
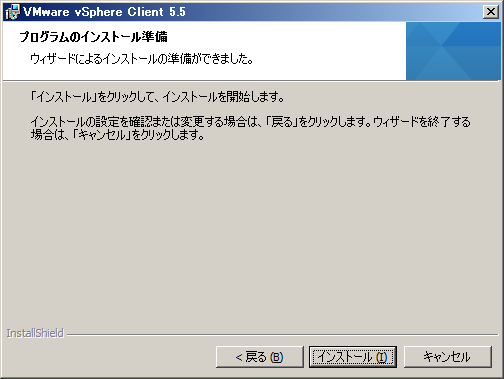
インストールが完了したら「終了(F)」をクリックし画面を閉じる。
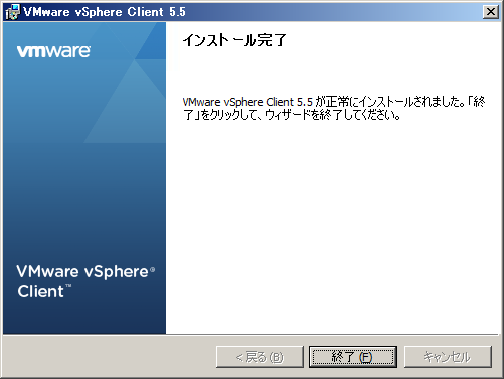
ESXiへの接続
デスクトップにvSphere Clientのショートカットアイコンが作成されているのでダブルクリックで実行。

ESXiのインストール時に設定したIPアドレスおよび rootユーザの情報を入力し「ログイン(L)」をクリック。
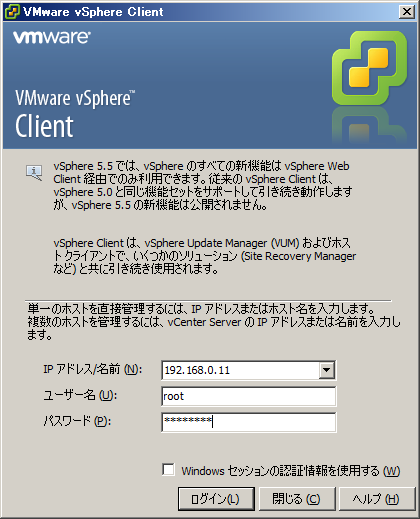
セキュリティの警告画面が表示されますが、「無視(I)」をクリックし続行。
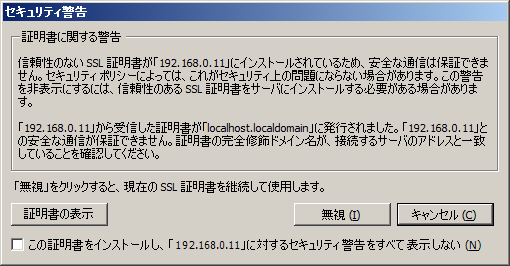
以下の画面が表示されれば接続成功です。