はじめに
VCAPの勉強のために、手持ちのノートPCを使いVMware Workstation上にESXiをインストール(Nested ネステッドというらしい)して学習できる環境を作りました。
非力なノートPCでESXi2台を動かすのは厳しく、1台ではできることが限られてしまいますが。
参考にしたのは以下のサイト
仮想マシン作成からESXiインストールまで
VMware Workstationを起動し、「新規仮想マシンの作成」をクリックします。

新しい仮想マシンウィザードが起動するので「標準(T) (推奨)」を選択し「次へ(N)」
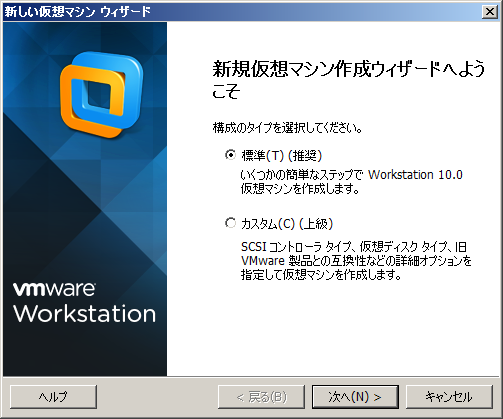
「インストーラディスクイメージファイル(M)(iso):」を選択した状態で、「参照」ボタンをクリック。ESXiのISOファイルを指定した後「次へ(N)」
※ESXiのダウンロードについては、My VMwareにアカウント登録(無料)した上で、製品ダウンロードページから可能です。

任意の仮想マシン名を入力し、仮想マシンの実体を保存するフォルダを指定して「次へ(N)」。

ディスク容量の指定および仮想ディスクを単一ファイルとして格納するか複数ファイルに分割するかを選択し、「次へ(N)」。
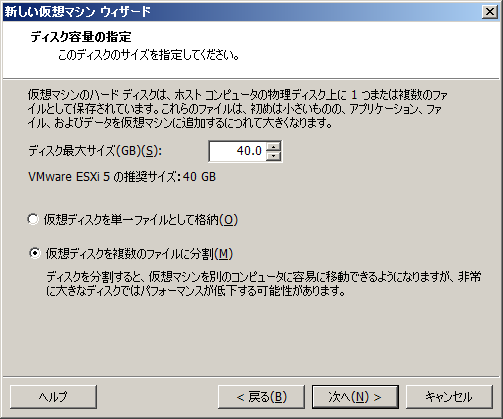
設定値に間違いがないことを確認。
今回はネットワークアダプタの設定をブリッジに変更するため、「ハードウェアをカスタマイズ(C)...」をクリックして変更する。
※後でカスタマイズすることも可能。
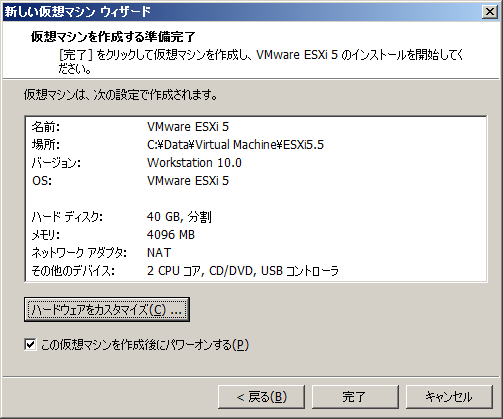
ネットワークアダプタを選択し、「ネットワーク接続」を「ブリッジ」に変更。
「OK」で画面を閉じ仮想マシンウィザード画面に戻り「完了」を押下。

ESXiのインストールが開始される。
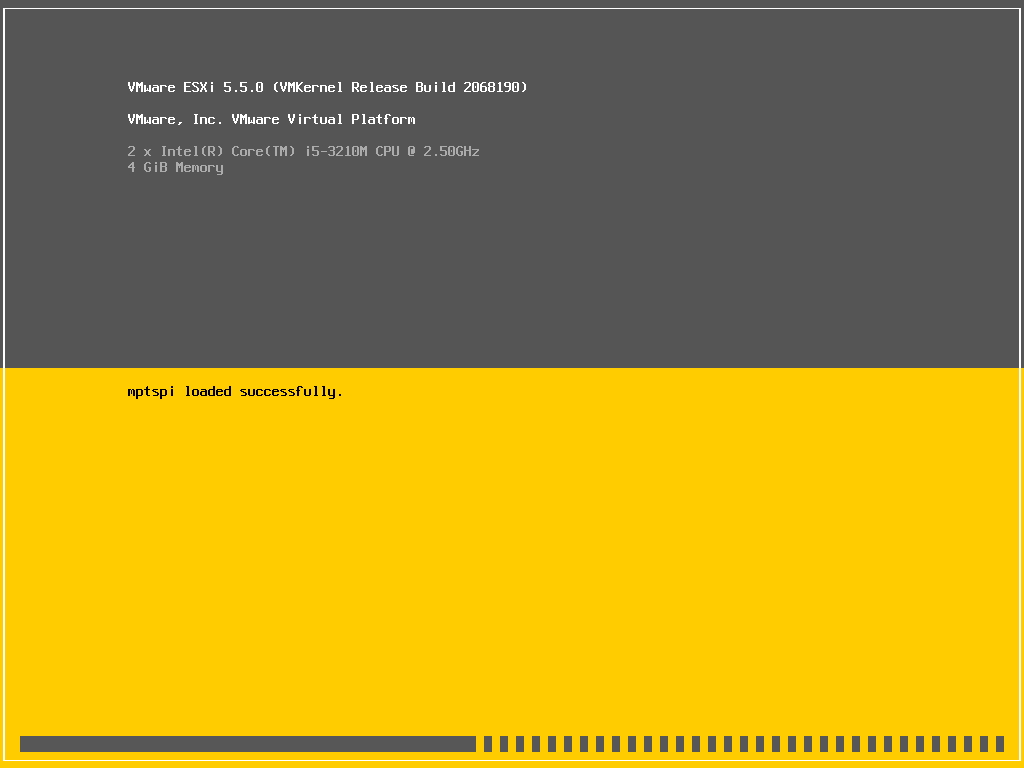
次の画面が表示されたら「Enter」キーを押下。
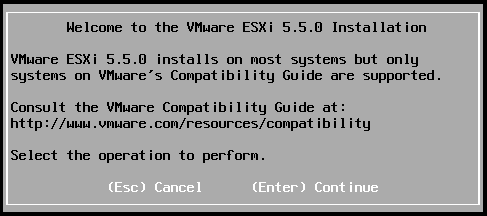
「End User License Agreement(EULA)」の承認画面が表示されるので「F11」キーを押下。
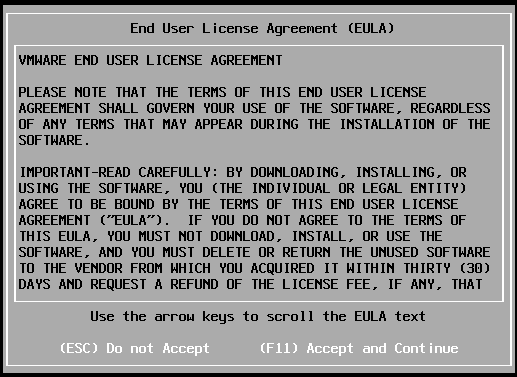
インストールするディスクの選択画面が表示されるので該当するディスクを選択し「Enter」キーを押下。

キーボードのレイアウト選択画面が表示されるので「Japanese」を選択し「Enter」キーを押下。
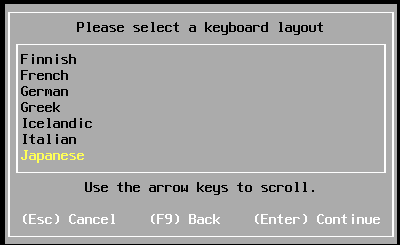
パスワード入力画面が表示されるので Root のパスワードを入力し「Enter」キーを押下。
※パスワードは8文字以上で英数、大文字、小文字を最低1つ含む必要があります。
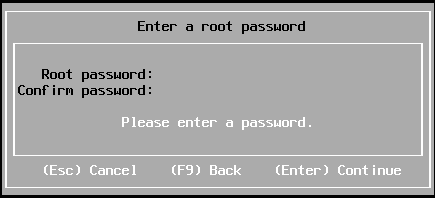
インストールの確認画面が表示されるので「F11」キーを押下。
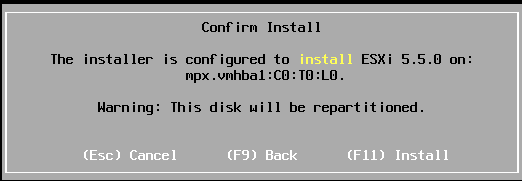
インストールの進捗状況が表示されるので、しばらく待機。

以下の画面が表示されたらインストール成功。「Enter」キーを押下してESXiを再起動すればインストール完了。
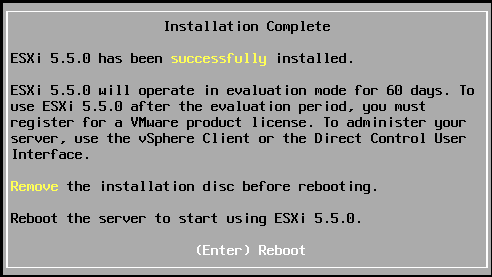
ESXiのネットワーク基本設定
以下がインストールのあと、再起動後のコンソール画面(DCUI)。この画面からIP設定やDNS設定)などの基本設定を行う。
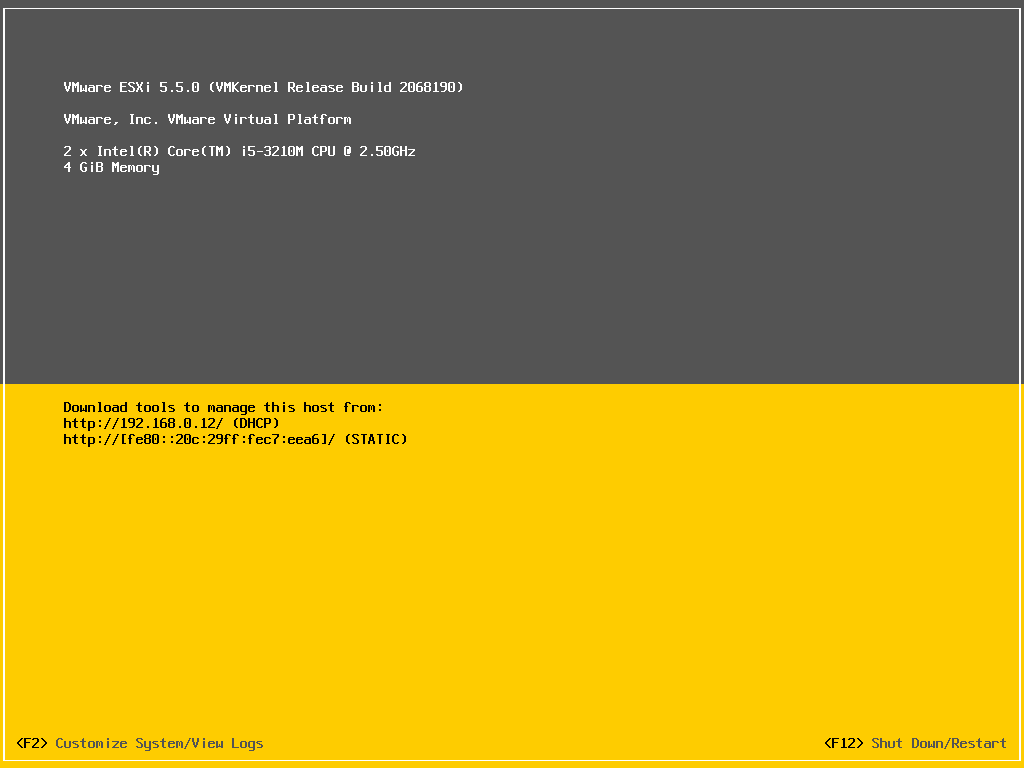
「F2」キーを押下すると、以下の画面が表示されるのでインストール時に設定した rootパスワードを入力し「Enter」キーを押下。
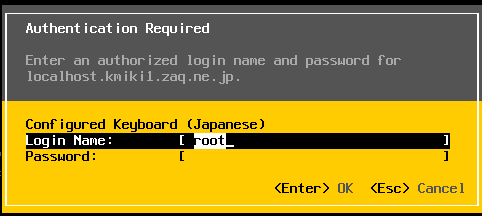
システム設定画面が表示されるので、まずは矢印キーで「Configure Management Network」にカーソルを合わせて「Enter」キーを押下。
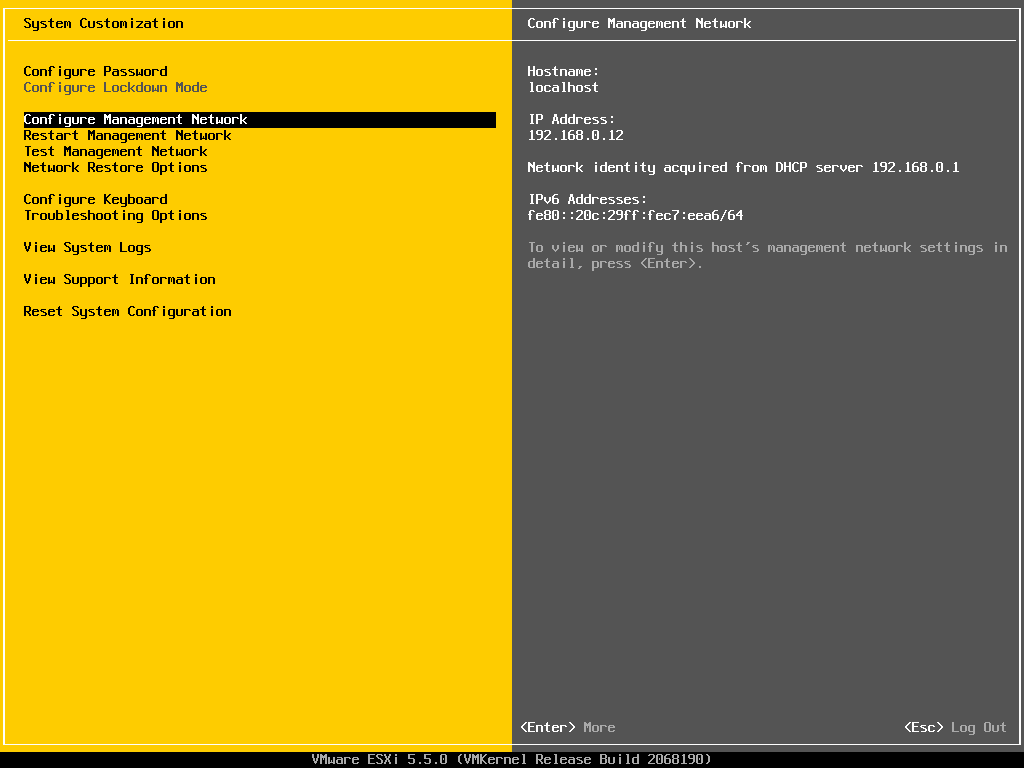
管理ネットワーク設定画面が表示されるので「IP Configuration」を選択し「Enter」キーを押下。
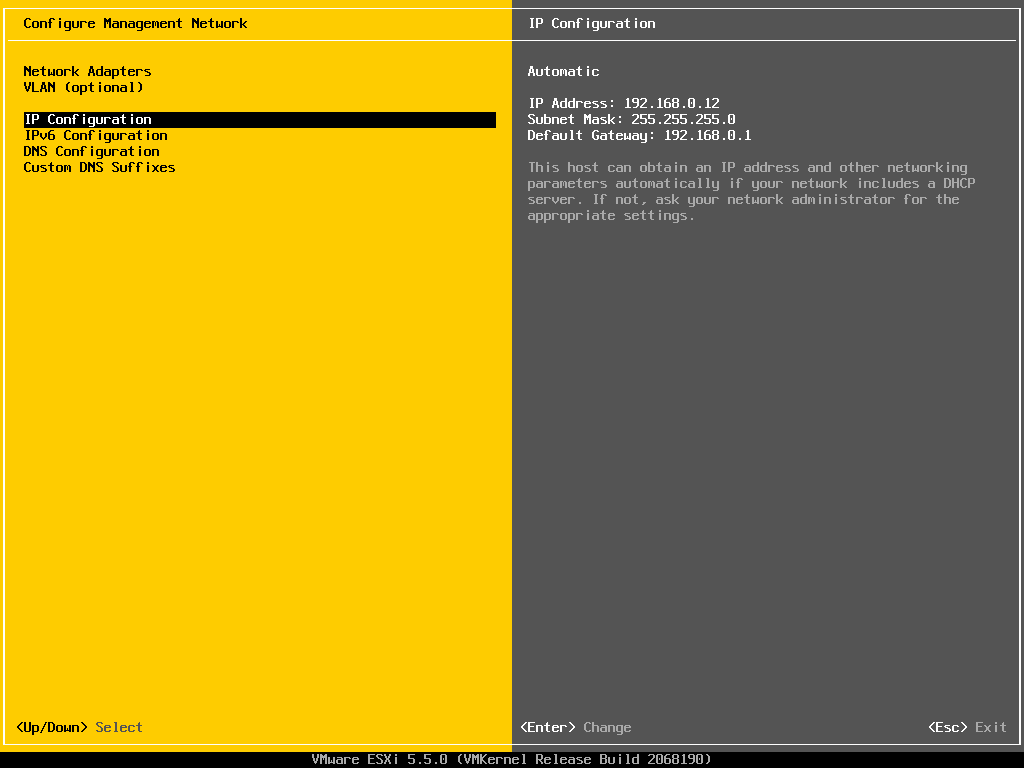
IP設定画面が表示されるので、「Set static IP address and network configuration:」を選択。(矢印キーで選択し反転表示させた状態で「スペース」キーを押下)
IPあドレス、サブネットマスク、デフォルトゲートウェイを環境に合わせて設定の上、「Enter」キーを押下。
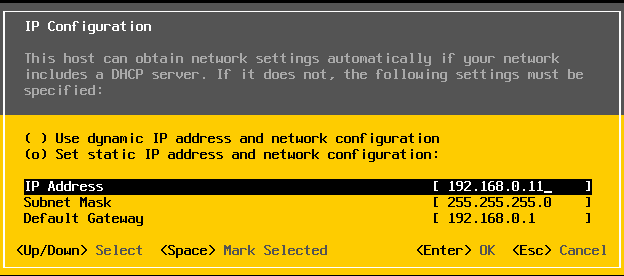
管理ネットワーク設定画面に戻るので「DNS Configuration」を選択し「Enter」キーを押下。DNS設定画面が表示されるので環境に合わせてDNSサーバのIPアドレス、およびESXiのホスト名を入力し「Enter」キーを押下。
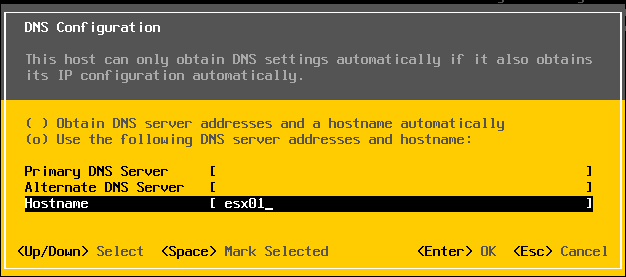
管理ネットワーク画面に戻るので「ESC」キーでExitすると、設定変更の適用と管理ネットワークの再起動の確認画面が表示されるので「Y」キーを押下。
